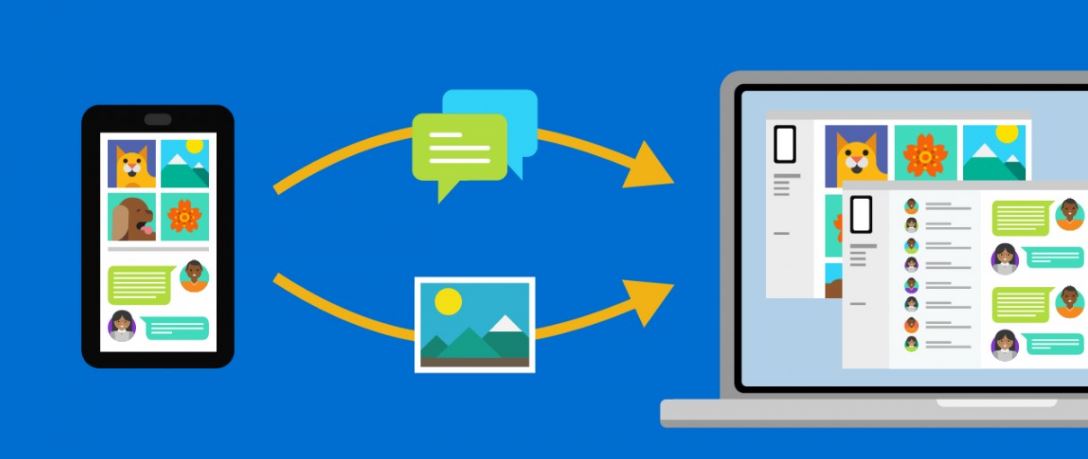
aka.ms/phonelinkqrc
aka.ms/phonelinkqrc – QR code to link pc to phone
Making a backup copy of your smartphone data such as photos and text messages is very important in case you lose your phone or upgrade to a new phone. You can easily create these backups using aka.ms/phonelinkqrc. This will automatically sync your device to your computer and keep your data in sync by transferring any changes you make from one to the other. B. If you want to take a photo with your mobile phone and later upload it to his Facebook, Twitter or other social media accounts on your computer.
Quick Steps to setup the Phone Link App on Your Windows PC
- Connect your phone and computer to the same WiFi network.
- Type “Phone Link” into the search box in Windows.
- Click “Connect Your Phone.”
- Tap “Add a Phone Number”
- Click on the Start button.
- Sign in with the information for your Microsoft account, and then click Continue.
Link Your Android device – Follow the Steps!
- Look in the Google Play Store for “Link to Windows,” then download the app.
- Scan a QR code that shows up on your computer screen. Open the browser on your PC and go to aka.ms/phonelinkqrc to see the QR code.
- You can scan the QR code on your computer with the camera in the app on your Android device.
- After you scan the QR code, you might be ask for more than one permission aka.ms/phonelinkqrc
Link Windows PC to Phone – Follow the Steps!
To link your Windows PC to your phone using the Phone link app, you’ll need to download and install the app on your PC. Once the app is install then follow the on-screen instructions:
- Open the app on your device and click ‘Get started’ on the screen.
- Click on ‘Sign-in’ with your Microsoft account. This account should be the same as logging on to the phone.
- On your phone, go to aka.ms/phonelinkqrc into your browser. This link will either direct you to the Google Play Store’s page for the app or it will launch the Your Phone Companion app preinstalled on your phone.
- Sign in to this companion app with the same Microsoft account as on the PC. A screen to scan a QR code will open on the phone.
- Now return to your PC and select one of the following options:
I have the Your Phone Companion app installed on my phone”- this will display a QR code that you must scan through the phone.
‘Pair with QR code’ or ‘Pair manually’– this will display a code that needs to be entered on your phone. - Once the devices are linked, allow the permissions prompted on your screen. This will allow you to take advantage of all the features of Your Phone.
FAQ
Go to your phone’s settings menu and turn on Bluetooth from there (the exact method for turning Bluetooth on will vary from handset to handset). Once both devices have Bluetooth turned on, your PC will check to see if you want to connect and find your phone.
Phone Link, which used to be called “Your Phone,” is an app for Windows 10 that connects Android and Windows 10 devices. Microsoft made it. It lets a Windows PC see the 2000 most recent photos on a connected phone, send SMS messages, and make phone calls.
Open the Phone Link app on your PC and click on Calls. Here, you can see a list of your most recent calls.